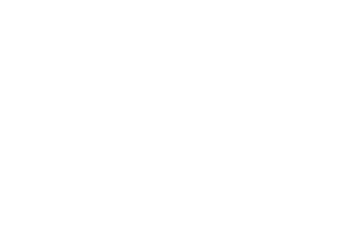La nouvelle version du logiciel Raspberry Pi Imager 1.8.1 va grandement vous simplifier la vie lors de la configuration de vos nouvelles Raspberry Pi !
The home of Raspberry Pi Imager, a user-friendly tool for creating bootable media for Raspberry Pi devices.
⚙️ Matériel nécessaire#
- Raspberry Pi (toute version supportée par le logiciel)
- Alimentation MicroUSB (tension de 5V)
- Carte microSD (8Gb ou plus)
- Adaptateur de carte microSD (si votre ordinateur en a besoin)
💾 Écriture du système d’exploitation sur la carte microSD#
Après avoir téléchargé et installé le logiciel Raspberry Pi Imager sur leur site officiel, vous pouvez démarrer ce dernier et vous devriez avoir une page similaire à celle-ci en fonction du système d’exploitation de votre ordinateur (pour ma part Windows) :
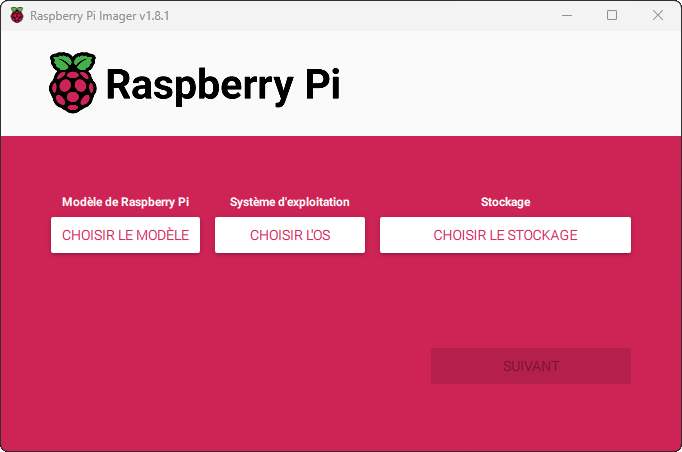
Vous allez donc dans un premier temps sélectionner le modèle de Raspberry Pi que vous possédez.
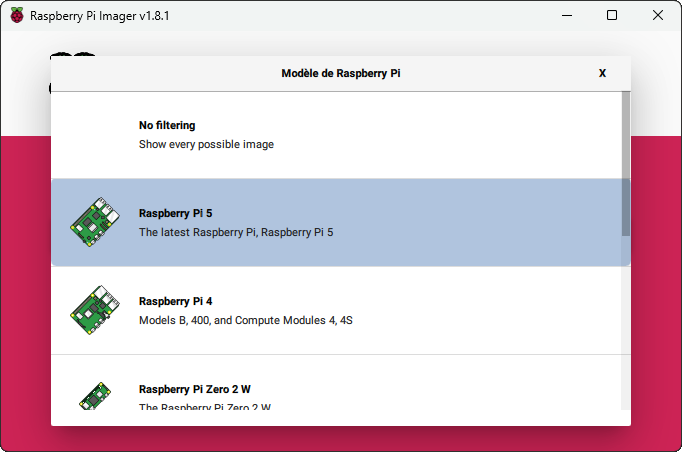
Puis le système d’exploitation que vous souhaitez installer sur votre appareil (Full, Light, x32, x64, etc.). Vous avez pour chaque version accès au descriptif de cette dernière avec les versions de Raspberry qui sont recommandées pour l’OS en question.
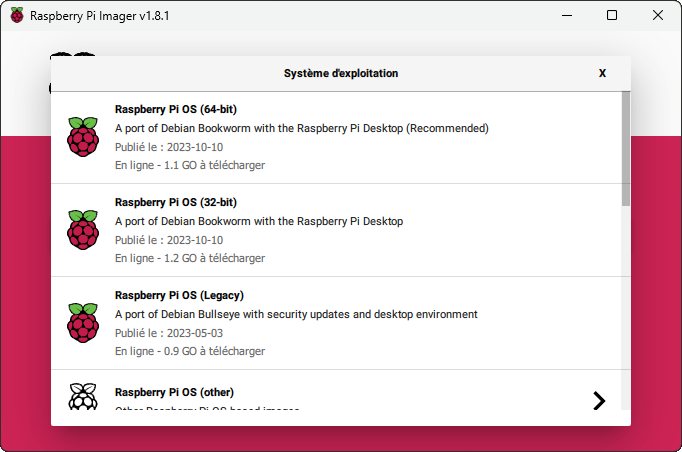
Pour l’exemple, je vais sélectionner la version Raspberry Pi OS Lite (64-bit) pour ma Raspberry Pi Zero 2W (qui supporte les systèmes d’exploitation avec une architecture 64-bit).
Vous allez ensuite pouvoir choisir sur quel périphérique de stockage vous souhaitez installer l’OS sélectionné en cliquant sur le bouton Choisissez le stockage.
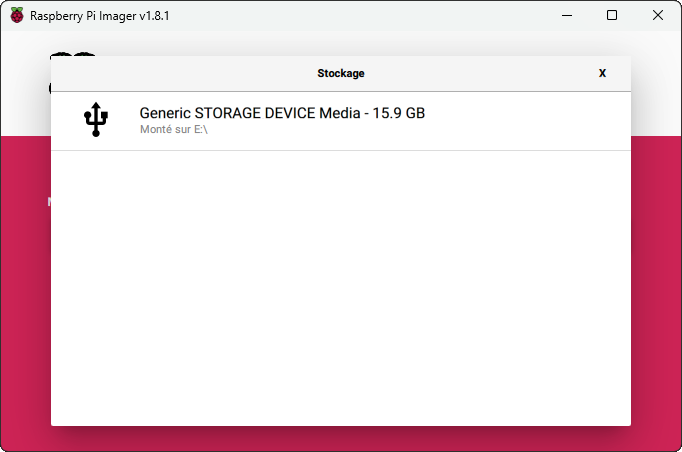
🛠 Configuration de votre OS#
Nous voici arrivés à la partie intéressante : la configuration de notre OS directement via le logiciel.
Pour accéder aux paramètres, appuyez sur les touches suivantes : CTRL+SHIFT+X.
Passons en revue l’ensemble des paramètres disponibles.
Général#
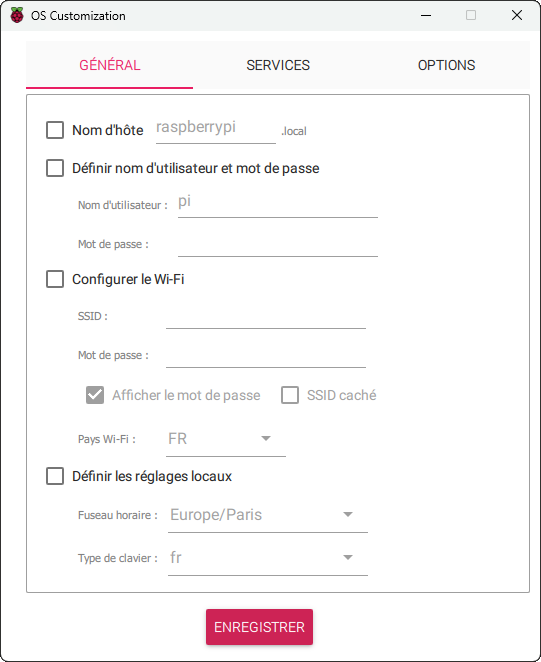
- Nom d’hôte : définir un nom d’hôte pour votre Raspberry
- Définir nom d’utilisateur et mot de passe :
Nom d'utilisateur: nom d’utilisateurMot de passe: mot de passe de l’utilisateur
- Configurer le Wi-Fi :
SSID: nom du WiFi auquel vous désirez vous connecterMot de passe: mot de passe du réseau WiFiAfficher le mot de passe: afficher les caractères du mot de passeSSID caché: dans le cas où le nom du réseau est masquéPays Wi-Fi: code du pays dans lequel votre réseau se situe
- Définir les réglages locaux :
Fuseau horaire: fuseau horaireType de clavier: configuration de votre clavier (langue)
Services#
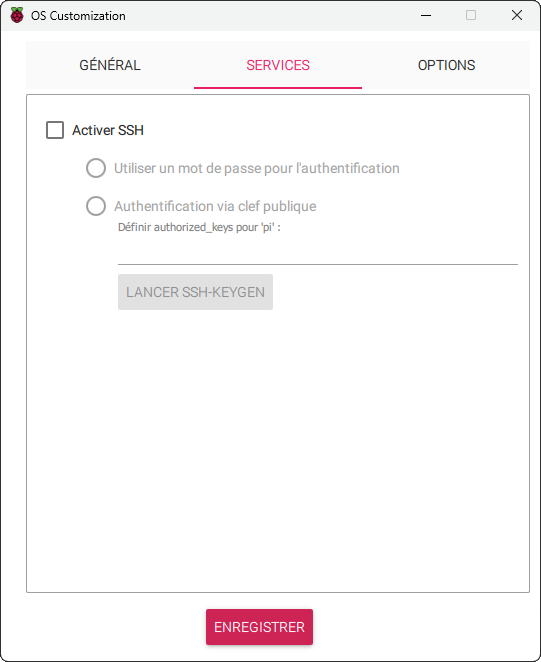
- Activer SSH :
Utiliser un mot de passe pour l'authentification: pour s’authentifier avec des mots de passeAuthentification via clef publique: pour s’authentifier uniquement avec des paires de clés (il faudra renseigner les clés publiques dans le champ)LANCER SSH-KEYGEN: pour générer une paire de clés SSH dans votre dossier utilisateur (~/.ssh) et l’utiliser pour vous authentifier
Options#
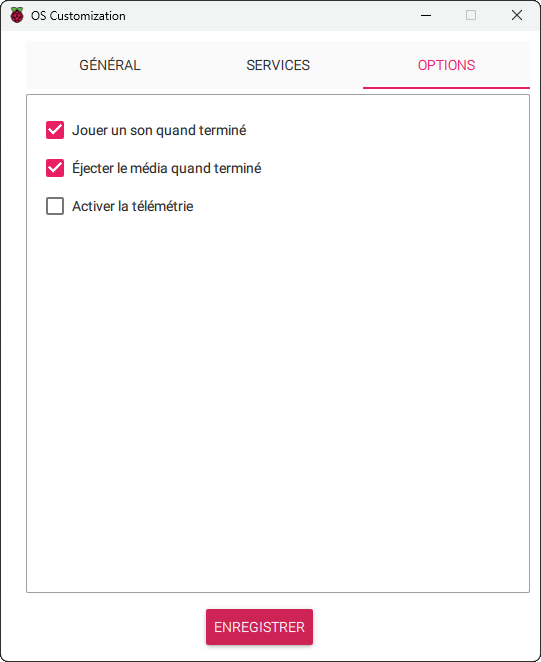
- Jouer un son quand terminé : cela vous notifie une fois que l’écriture de l’OS est terminée
- Éjecter le média quand terminé : la carte microSD utilisée pour flasher l’OS sera automatiquement éjectée à la fin du processus
- Activer la télémétrie : si vous désirez partager vos informations avec les développeurs
Une fois que vous avez renseigné vos paramètres, vous pouvez cliquer sur le bouton Enregistrer pour enregistrer votre configuration.
Voilà ✅
Vous pouvez désormais entamer l’écriture de l’OS sur la carte microSD et insérer cette dernière dans votre Raspberry une fois le processus terminé.
La suite est identique au premier article que j’ai publié sur le sujet :