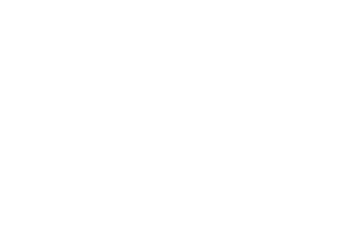Dans cet article, nous allons voir comment configurer et définir les paramètres réseau de votre Raspberry Pi Zero W / 2W sans avoir à connecter un clavier, une souris ou un écran.
⚙️ Matériel nécessaire#
- Raspberry Pi Zero W / 2W (W pour WiFi)
- Alimentation MicroUSB (tension de 5V)
- Carte microSD (8Gb ou plus)
- Adaptateur de carte microSD (si votre ordinateur en a besoin)
💾 Écriture du système d’exploitation sur la carte microSD#
Tout d’abord, vous devez télécharger et installer le logiciel officiel Raspberry Pi Imager sur leur site web.
Une autre alternative est le logiciel Balena Etcher disponible sur leur site Web.
Une fois que cela est fait, vous pouvez insérer votre carte microSD dans votre ordinateur et ouvrir le logiciel Raspberry Pi Imager.
Vous pouvez maintenant choisir le système d’exploitation que vous souhaitez installer sur votre Raspberry ainsi que le périphérique de stockage sur lequel vous voulez installer l’OS que vous avez choisi.
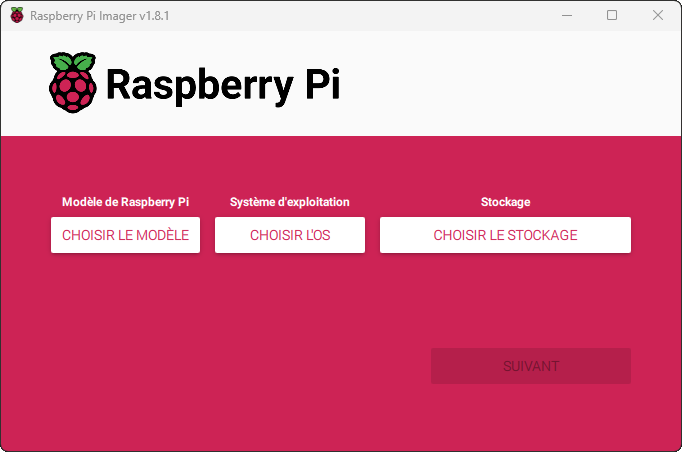
Je vous recommande vivement de choisir la version
Raspberry Pi OS Lite (32-bits)si vous avez une Raspberry Pi Zero W / 2W
Lorsque le logiciel a terminé d’écrire l’image sur la carte microSD, vous devrez ajouter deux fichiers à la racine du stockage de la carte (nommée boot) pour permettre l’utilisation de SSH et pour connecter automatiquement votre Raspberry à votre WiFi.
Configuration SSH#
SSH n’est pas activé par défaut lors du premier démarrage de votre Raspberry, vous devez donc soit :
- L’activer à partir d’un fichier de configuration (nécessite de brancher un écran et un clavier pour interagir avec la Raspberry)
- Le spécifier directement avant de démarrer votre appareil
Nous choisirons la deuxième option afin éviter d’avoir à connecter des
périphériques externes à la Raspberry. Pour ce faire, il suffit de créer un
fichier nommé ssh à la racine de votre carte microSD.
N’oubliez pas de supprimer toute extension (.txt, etc…) dans le nom du fichier
Configuration du WiFi#
Pour vous permettre de communiquer avec votre Raspberry via SSH, vous devez connecter votre Pi au même réseau local que votre ordinateur. Ainsi, nous allons spécifier à notre appareil que nous voulons nous connecter à notre WiFi automatiquement au démarrage.
Pour activer cette connexion, créez un fichier appelé wpa_supplicant.conf à la
racine de votre carte microSD.
Encore une fois, n’oubliez pas de définir l’extension du fichier à .conf et de supprimer toute autre extension
Ouvrez ce fichier avec votre éditeur de texte préféré (je recommande d’utiliser Notepad++ pour les utilisateurs de Windows) et écrivez-y les lignes suivantes :
country=FR
ctrl_interface=DIR=/var/run/wpa_supplicant GROUP=netdev
update_config=1
network={
scan_ssid=1
ssid="Mon_Réseau_Wifi"
psk="Mon_Mot_De_Passe_Wifi"
key_mgmt=WPA-PSK
}
Les valeurs à renseigner dépendent évidemment de votre configuration :
- country : code pays à deux lettres
- ctrl_interface : permet l’utilisation de
wpa_cli - update_config : spécifie que les changements effectués via l’invite de commande seront enregistrés
- scan_ssid : indique que votre réseau WiFi peut être masqué
- ssid : nom du réseau WiFi
- psk : mot de passe pour se connecter au réseau
- key_mgmt : sécurité du réseau
De plus amples informations sur la syntaxe et sur les autres paramètres sont disponibles à l’adresse : https://linux.die.net/man/5/wpa_supplicant.conf
Qu’en est-il de la sécurité ?#
En effet, le mot de passe est écrit en clair dans le fichier, on aurait pu mieux faire. Je vous expliquerai comment résoudre ce problème à la fin de cet article.
🔥 Démarrage de la Raspberry Pi#
Toutes les configurations sont maintenant terminées (n’oubliez pas d’enregistrer les fichiers), vous pouvez désormais éjecter la carte microSD de votre ordinateur et l’insérer dans votre Raspberry.
Mettez l’appareil sous tension et attendez quelques minutes pour que le processus de démarrage se termine.
C’est bon ✅
Votre Raspberry est maintenant connectée à votre réseau WiFi, vous avez plusieurs solutions pour trouver son adresse IP :
- Utiliser l’interface de votre box / routeur.
- Utiliser un outil pour scanner votre réseau (je n’en utilise pas, mais une petite recherche sur Internet vous donnera une liste de logiciels)
Ensuite, il vous suffit de vous connecter en SSH à votre Pi pour vérifier que tout fonctionne correctement.
Les informations d’identification par défaut sont :
- login =
pi - password =
raspberry
Le clavier est configuré en QWERTY par défaut. Si vous utilisez un clavier AZERTY, n’oubliez pas de taper “rqsberry” pour le mot de passe.
🔗 Connection avec SSH#
Votre Raspberry est maintenant allumée et connectée à votre réseau WiFi, tout comme votre ordinateur. L’étape suivante consiste à se connecter à votre Raspberry en utilisant SSH.
Linux#
Si votre ordinateur fonctionne sous Linux, c’est relativement simple.
Ouvrez un nouveau terminal et tapez la commande suivante :
ssh pi@[Adresse_IP_De_Ma_Raspberry]
Appuyez sur la touche Entrée et vous devriez être connecté à votre Raspberry.
Windows#
Si votre ordinateur fonctionne sous Windows, vous avez deux possibilités pour vous connecter à votre Raspberry en utilisant SSH :
- Utiliser une invite de commande (cmd.exe ou powershell.exe) et effectuer la même opération que pour Linux
- Utiliser un client SSH (je recommande d’utiliser PuTTY)
🔒 Sécuriser la configuration#
Comme nous l’avons vu précédemment lors de la configuration du réseau, le mot de
passe est écrit en clair dans le fichier wpa_supplicant.conf.
Voyons comment corriger cela.
Linux#
Si votre ordinateur fonctionne sous Linux, vous pouvez le faire avant le premier démarrage de votre Raspberry.
Dans un terminal, tapez la commande suivante :
wpa_passphrase [Mon_Réseau_Wifi]
Remplissez votre mot de passe et appuyez sur la touche
Entrée.
Vous obtiendrez la configuration de base suivante pour votre réseau :
network={
ssid="Mon_Réseau_Wifi"
# psk="Mon_Mot_De_Passe_Wifi"
psk=MonMotDePasseChiffe4f9d20bcc0a49c60be5b87c27349d05bbf998076b70196af53b62
}
Vous devez donc simplement :
- Copier ce fichier de configuration dans le fichier
wpa_supplicant.conf - Supprimer la ligne de commentaire contenant le mot de passe en clair
- Compléter la configuration avec d’autres paramètres : pays, scan, etc…
Windows#
Lorsque votre Raspberry est démarrée, connectez-vous à celle-ci en utilisant SSH .
Une fois connecté, exécutez la commande suivante comme ci-dessus :
wpa_passphrase [Mon_Réseau_Wifi]
Saisissez le mot de passe lorsque vous y êtes invité, puis modifiez le fichier
/etc/wpa_supplicant/wpa_supplicant.conf et remplacez le mot de passe par le
mot de passe chiffré renvoyé par la commande précédente.
Redémarrez votre Raspberry et vous avez terminé !